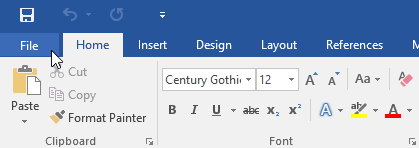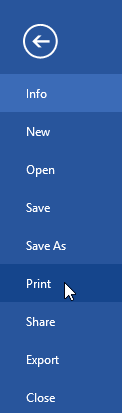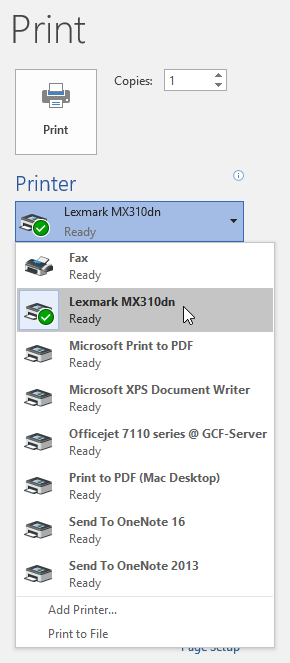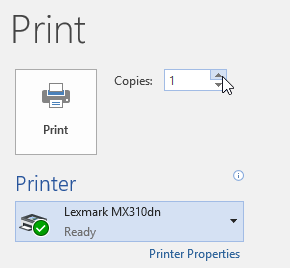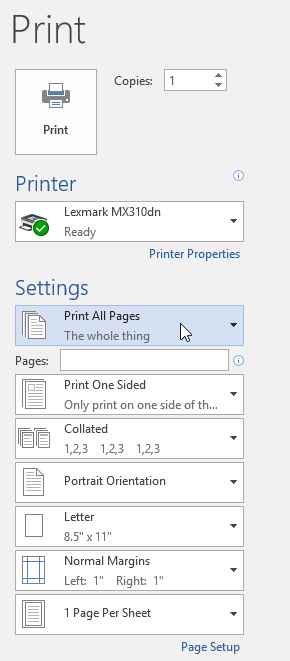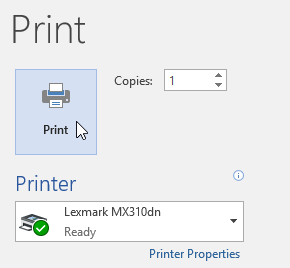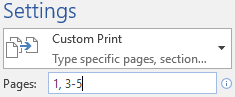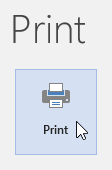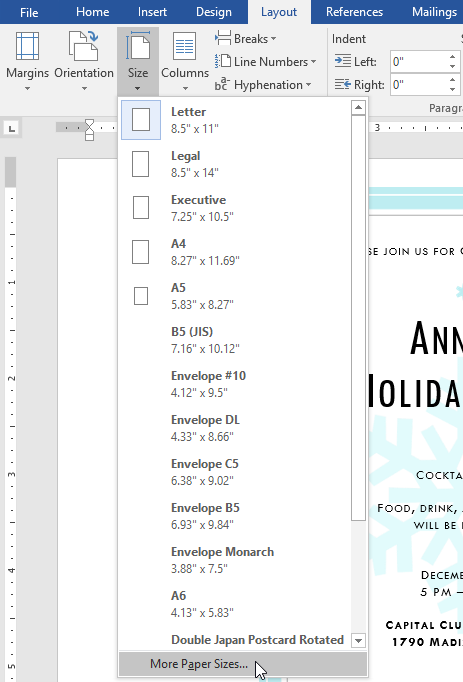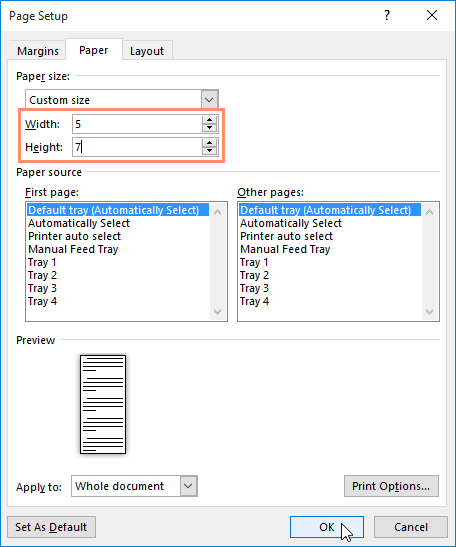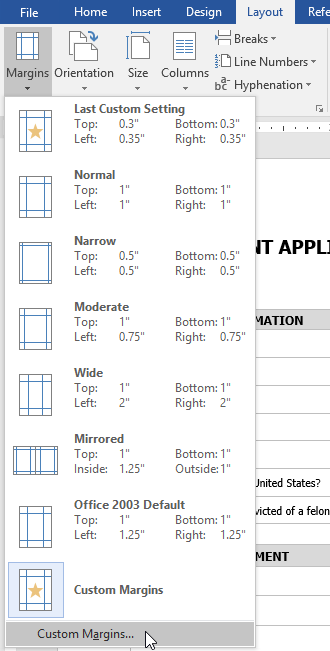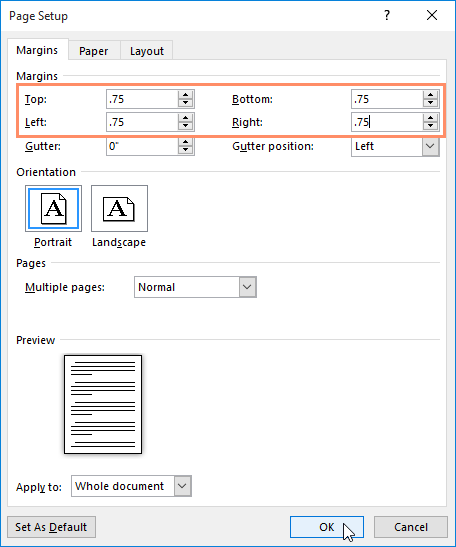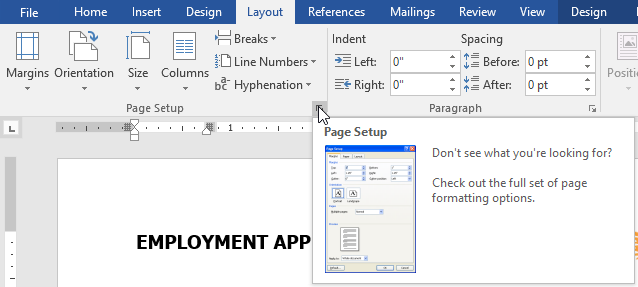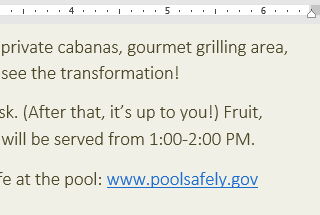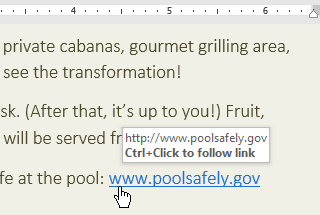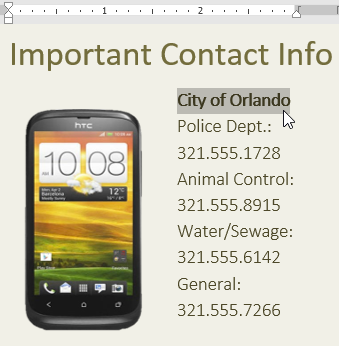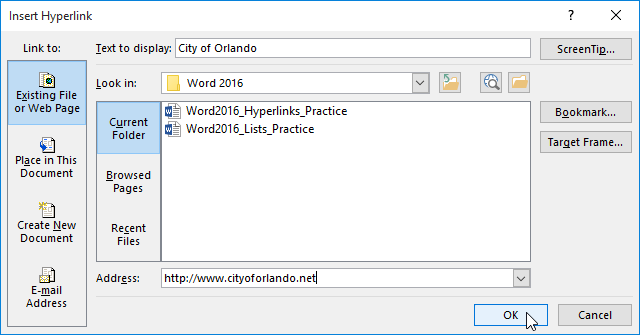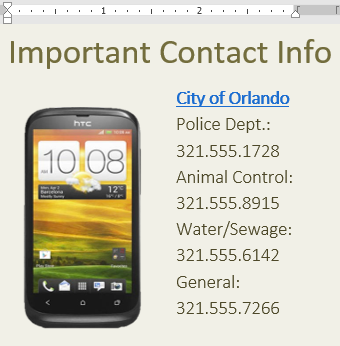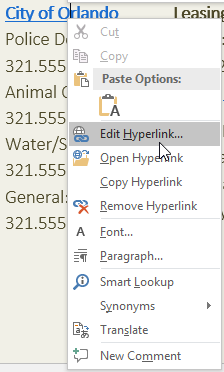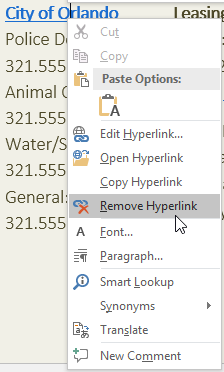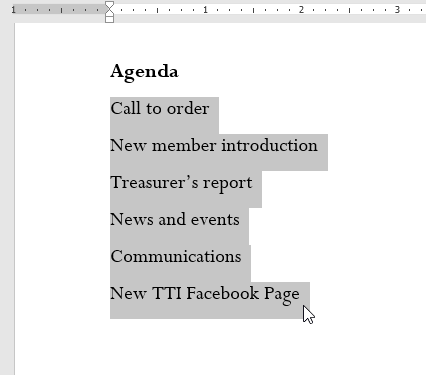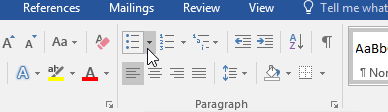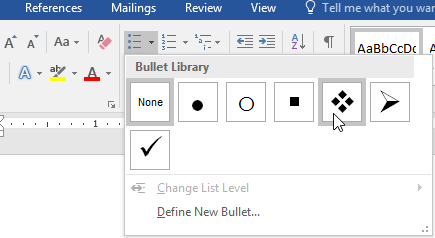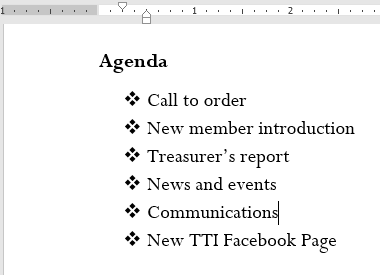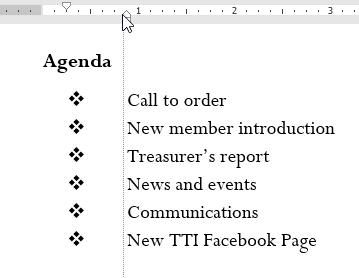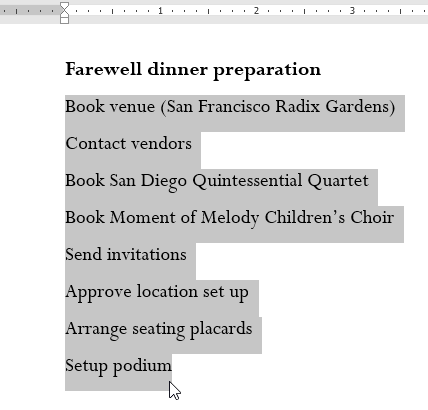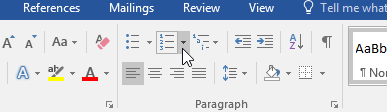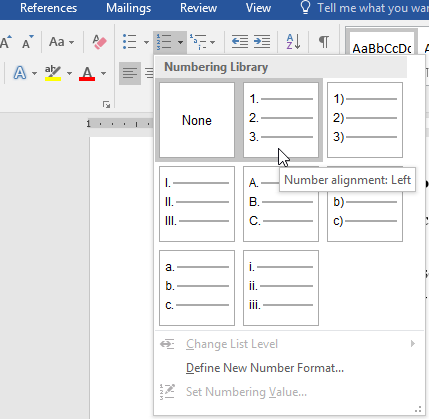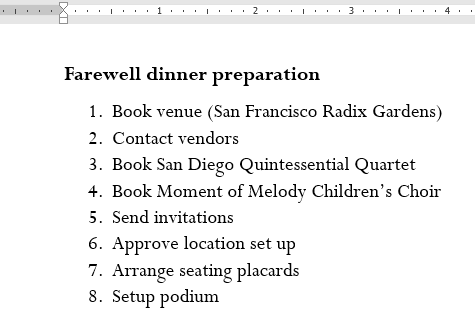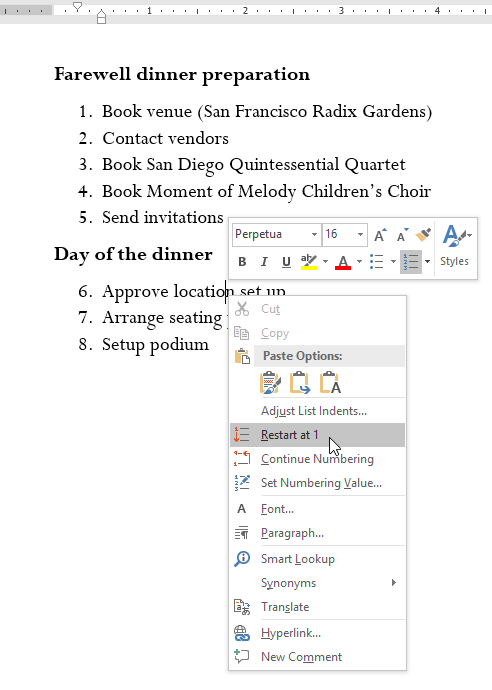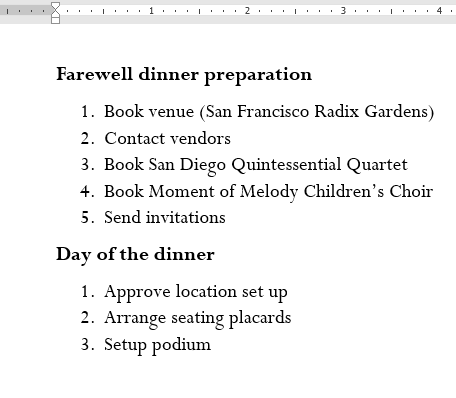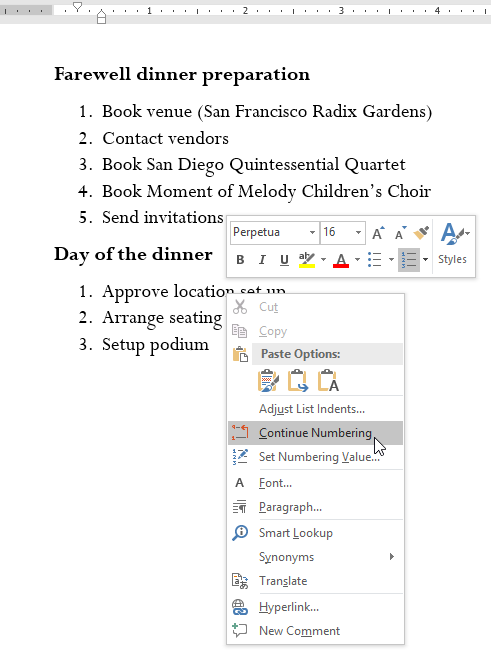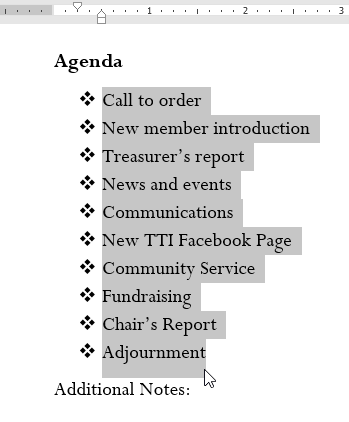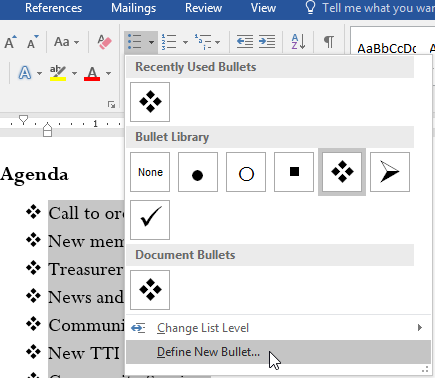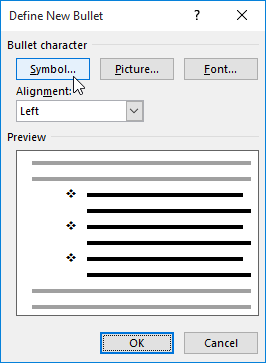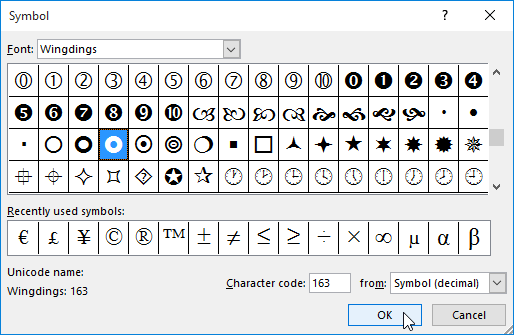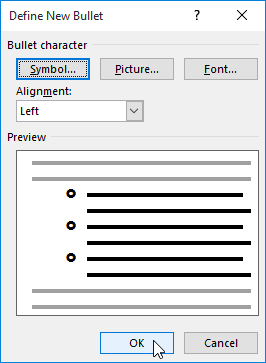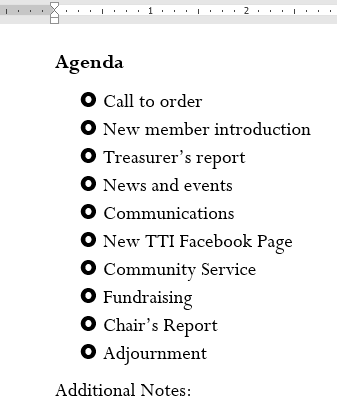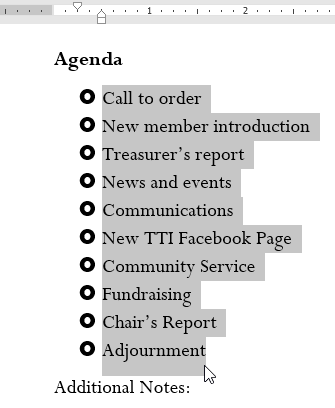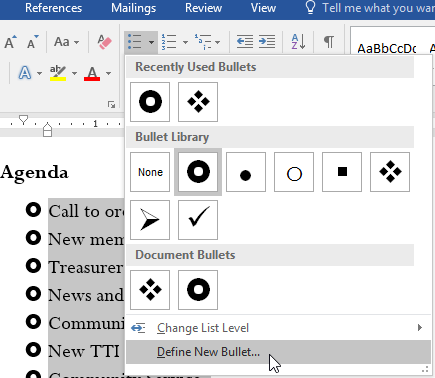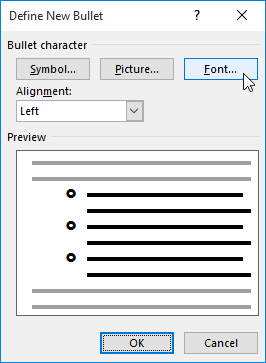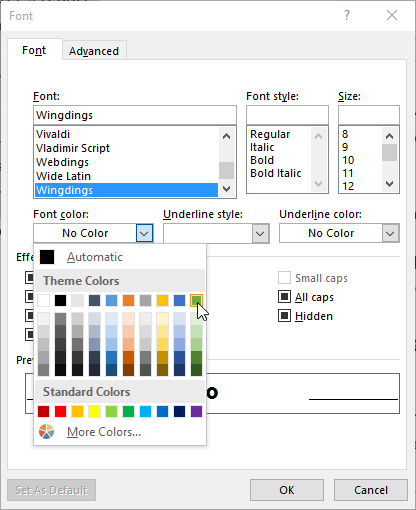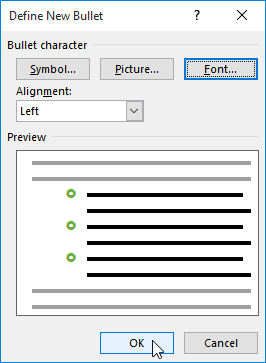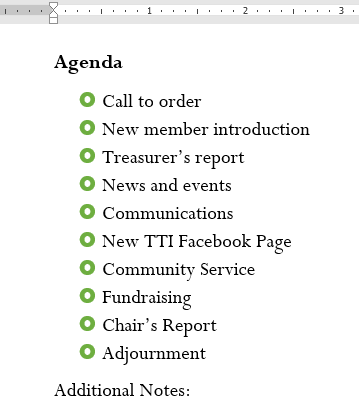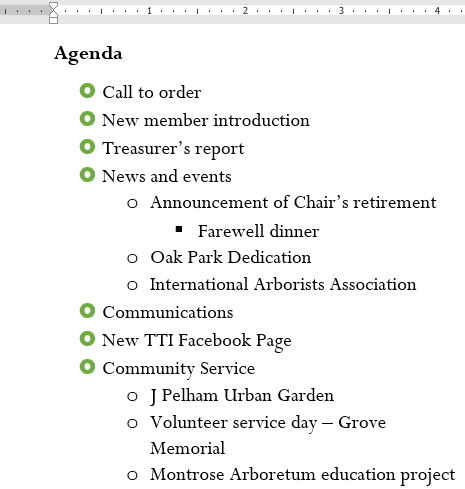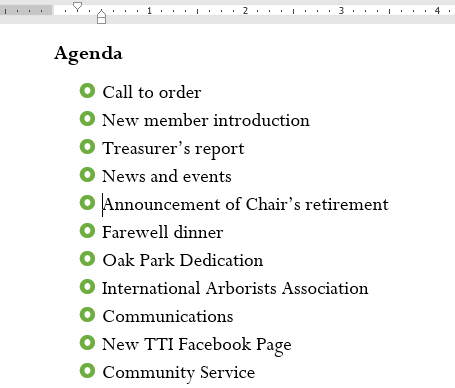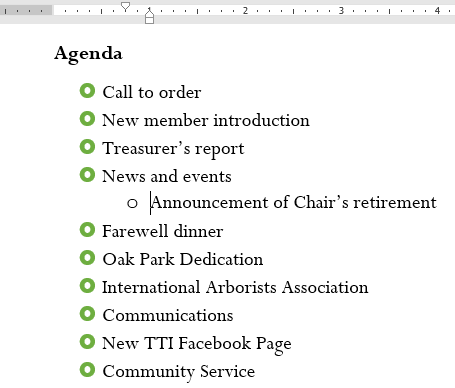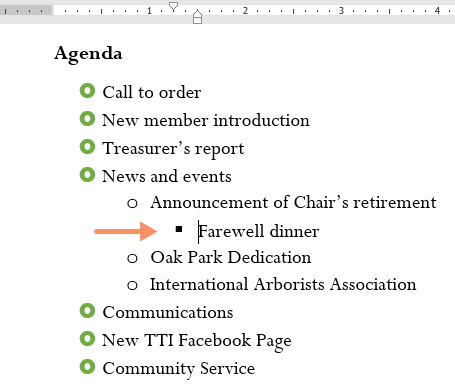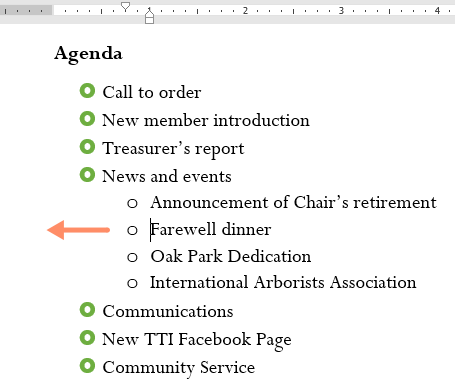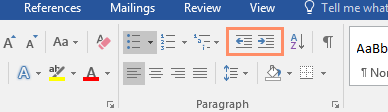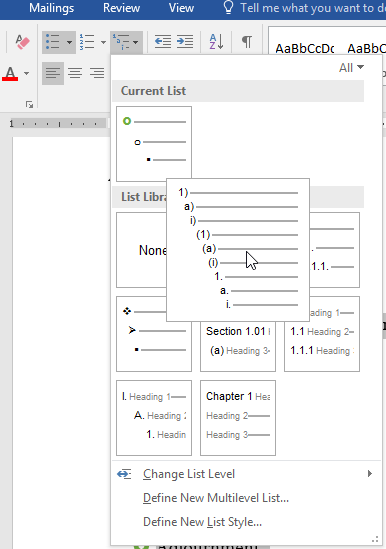Pengantar
Bullet dan daftar nomor dapat digunakan dalam dokumen Anda untuk menguraikan, mengatur, dan menekankan teks. Dalam pelajaran ini, Anda akan belajar bagaimana memodifikasi bullets yang ada, masukkan bullets dan daftar penomoran, pilih simbol sebagai peluru, dan format daftar multilevel.
Membuat daftar bullet:
Pilih teks yang ingin Anda format sebagai daftar.
Pada tab Home, klik panah drop-down di samping perintah Bullets. Menu gaya bullets akan muncul.
Gerakkan mouse ke berbagai gaya bullets. Sebuah live preview dari gaya bullets akan muncul dalam dokumen. Pilih gaya bullet yang ingin Anda gunakan.
Teks akan diformat sebagai daftar bullet.
Pilihan untuk bekerja dengan List
Untuk menghapus nomor atau bullets dari daftar, pilih daftar dan klik perintah daftar Bulleted atau Numbered.
Ketika Anda mengedit daftar, Anda dapat menekan Enter untuk memulai baris baru, dan baris baru akan secara otomatis yang memiliki bullets atau nomor. Ketika Anda telah mencapai akhir dari daftar Anda, tekan Enter dua kali untuk kembali ke format normal.
Dengan menyeret penanda indent pada Ruler, Anda dapat menyesuaikan Indentasi dari daftar Anda dan jarak antara teks dan bullets atau nomor.
Membuat daftar bernomor:
Bila Anda perlu mengatur teks ke dalam daftar bernomor, Word menawarkan beberapa pilihan penomoran. Anda dapat memformat daftar Anda dengan angka, huruf, atau angka Romawi.
Pilih teks yang ingin Anda format sebagai daftar.
Pada tab Home, klik panah drop-down di samping perintah Numbering. Menu gaya penomoran akan muncul.
Gerakkan mouse ke berbagai gaya penomoran. Sebuah live preview dari gaya penomoran akan muncul dalam dokumen. Pilih gaya penomoran yang ingin Anda gunakan.
Teks akan diformat sebagai daftar bernomor.
Untuk me-restart daftar bernomor:
Jika Anda ingin me-restart daftar penomoran, Word memiliki pilihan Restart at 1. Hal ini dapat diterapkan untuk daftar numerik dan abjad.
Klik kanan item daftar penomoran yang Anda ingin restart, kemudian pilih Restart at 1 dari menu yang muncul.
Daftar penomoran akan di-restart.
Anda juga dapat mengatur daftar untuk melanjutkan penomoran dari daftar sebelumnya. Untuk melakukan ini, klik kanan dan pilih Continue Numbering.
Menyesuaikan bullets
Menyesuaikan tampilan bullets pada list dapat membantu Anda menekankan item daftar tertentu dan personalisasi desain daftar Anda. Word memungkinkan Anda untuk memformat bullets dalam berbagai cara. Anda dapat menggunakan simbol dan warna yang berbeda, atau bahkan meng-upload gambar sebagai bullets.
Menggunakan simbol sebagai bullet:
Pilih daftar yang ingin Anda format.
Pada tab Home, klik panah drop-down di samping perintah Bullets. Pilih Define New Bullet dari menu drop-down.
Tentukan kotak dialog New Bullet akan muncul. Klik tombol Symbol.
Kotak dialog Symbol akan muncul.
Klik kotak drop-down Font dan pilih font. Font Symbol dan Wingdings adalah pilihan yang baik karena mereka memiliki banyak simbol yang berguna.
Pilih simbol yang diinginkan, lalu klik OK.
Simbol akan muncul di bagian Preview dari kotak dialog Define New Bullet. Klik OK
Simbol akan muncul dalam daftar.
Mengubah warna bullet:
Pilih daftar yang ingin Anda format.
Pada tab Home, klik panah drop-down di samping perintah Bullets. Pilih Define New Bullet dari menu drop-down.
Tentukan kotak dialog New Bullet akan muncul. Klik tombol Font.
Kotak dialog Font akan muncul. Klik kotak drop-down Font Color. Menu warna font yang akan muncul.
Pilih warna yang diinginkan, lalu klik OK.
Warna bullets akan muncul di bagian Preview dari Define New kotak dialog Bullet. Klik OK
Warna bullets akan berubah dalam daftar.
Daftar multilevel
Daftar Multilevel memungkinkan Anda untuk membuat garis dengan beberapa tingkatan. Setiap bullet atau daftar nomor dapat berubah menjadi daftar multilevel dengan menggunakan tombol Tab.
Membuat daftar multilevel:
Tempatkan titik penyisipan pada awal baris yang ingin Anda pindahkan.
Tekan tombol Tab untuk meningkatkan tingkat indent baris. Jalur ini akan bergerak ke kanan.
Menambah atau mengurangi tingkat indent:
Anda dapat melakukan penyesuaian dengan organisasi dari daftar multilevel dengan meningkatkan atau menurunkan tingkat indent. Ada beberapa cara untuk mengubah tingkat indent.
Untuk meningkatkan indent dengan lebih dari satu tingkat, tempatkan titik penyisipan pada awal baris, kemudian tekan tombol Tab sampai tingkat yang diinginkan tercapai.
Untuk menurunkan tingkat indent, tempatkan titik penyisipan pada awal baris, kemudian tahan tombol Shift dan tekan tombol Tab.
Anda juga dapat menambah atau mengurangi tingkatan teks dengan menempatkan titik penyisipan di mana saja di baris dan mengklik perintah Increase Indent atau Decrease Indent.
Ketika memformat daftar multilevel, Word akan menggunakan gaya bullet yang sudah default. Untuk mengubah gaya daftar multilevel, pilih daftar, lalu klik perintah Multilevel list pada tab Home.