Pengantar
Setelah membuat dokumen, Anda mungkin ingin mencetaknya untuk melihat dan membagi pekerjaan Anda secara offline. Sangat mudah untuk melihat dan mencetak dokumen di Word menggunakan panel Print.
Mengakses panel Print:
Pilih tab File. Tampilan Backstage akan muncul.
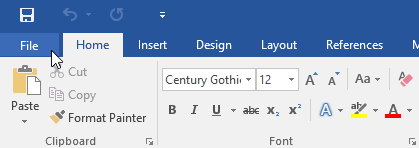
Pilih Print. Panel Print akan muncul.
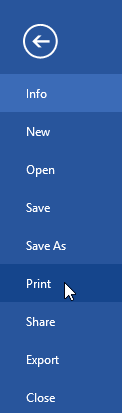
Pelajari lebih lanjut tentang menggunakan panel Print.
Print: Klik tombol ini untuk mencetak dokumen.
Copies: Di sini, Anda dapat memilih berapa banyak salinan yang akan dicetak.
Printer: Jika Anda memiliki beberapa printer, pilih salah satu yang ingin Anda gunakan.
Settings: Di sini, Anda dapat memilih untuk mencetak seluruh dokumen, hanya halaman ini, atau cetak kustom untuk mencetak halaman tertentu.
Single and Double-Sided Printing: Pilih apakah akan mencetak pada satu atau kedua sisi kertas, jika printer Anda mendukung pengaturan ini.
Collated: Jika Anda mencetak beberapa salinan, Anda dapat memilih bagaimana halaman akan diurutkan. Collated akan menyortir mereka 1, 2, 3, 1, 2, 3. Uncollated akan menyortir mereka 1, 1, 2, 2, 3, 3.
Page Orientation: Di sini, Anda dapat memilih orientasi portrait (vertikal) atau landscape (horizontal).
Paper Size: Anda dapat memilih ukuran kertas yang ingin Anda gunakan, jika printer Anda mendukung pengaturan ini.
Margin: Di sini, Anda dapat mengatur margin halaman.
Scaling: Opsi ini memungkinkan Anda untuk mencetak lebih dari satu halaman pada satu lembar atau ukuran dokumen agar sesuai dengan ukuran kertas tertentu.
Page Selection: Anda dapat mengklik panah, untuk melihat halaman yang berbeda di panel Preview.
Zoom Control / Zoom to Page: Klik dan tarik slider untuk menggunakan kontrol pembesaran. Jumlah sebelah kiri slider bar mencerminkan persentase zoom. Anda dapat mengklik Zoom ke tombol Zoom to Page untuk mengatur kontrol zoom agar muat satu halaman di jendela.
Preview Pane: Di sini, Anda dapat melihat pratinjau tentang bagaimana lembar kerja Anda akan terlihat ketika dicetak.
Anda juga dapat mengakses panel Print dengan menekan Ctrl + P pada keyboard Anda.
Mencetak dokumen:
Arahkan ke panel Print, kemudian pilih printer yang diinginkan.
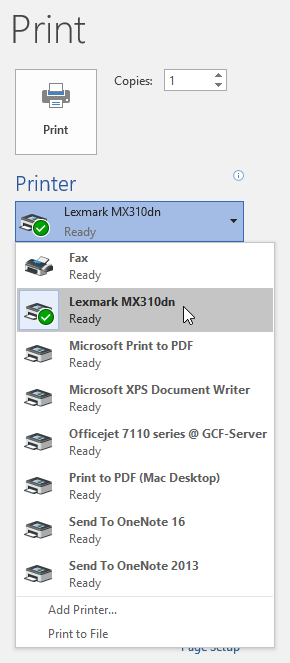
Masukkan jumlah salinan yang akan dicetak.
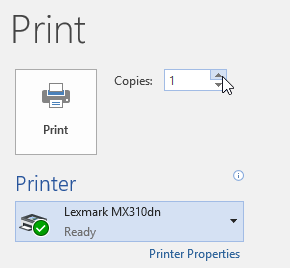
Pilih pengaturan tambahan jika diperlukan.
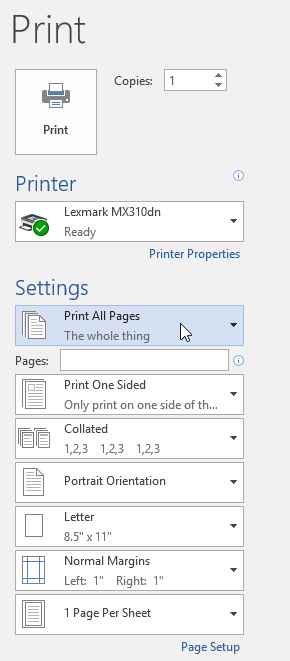
{0}2{/0} {1}Klik Print.{/1}
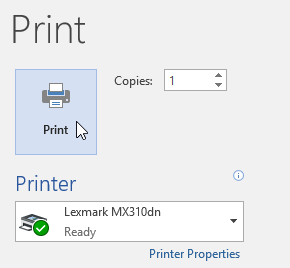
Mencetak kustom
Kadang-kadang Anda mungkin merasa tidak perlu mencetak seluruh dokumen, di mana pencetakan kasus kustom mungkin lebih cocok untuk kebutuhan Anda. Apakah Anda mencetak beberapa halaman individu atau berbagai halaman, Word memungkinkan Anda untuk menentukan persis halaman yang ingin Anda cetak.
Mencetak kustom dokumen:
Jika Anda ingin mencetak halaman atau rentang halaman individual, Anda harus memisahkan setiap entri dengan koma (misalnya 1, 3, 5-7, atau 10-14).
Arahkan ke panel Print.
Di bidang Pages: masukkan halaman yang ingin Anda cetak.
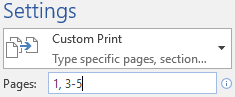
{0}2{/0} {1}Klik Print.{/1}
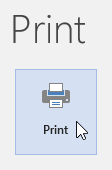
Jika dokumen Anda tidak mencetak seperti yang Anda inginkan, Anda mungkin perlu menyesuaikan beberapa pengaturan tata letak halaman.









No comments:
Post a Comment